Me llama mucho la atención como muchos usuarios, incluso freelancers que venden a través de su web, no tienen un sistema para medir las estadísticas de su sitio.
Conocer a tu audiencia es algo básico y fundamental para un emprendedor que quiera tener éxito con su web. Es imposible llevar una buena estrategia si no sabes cuántas visitas tienes, qué contenido es el más visitado, cómo llegan los usuarios a tu web…
Además, casi todos los sistemas para medir estadísticas son gratuitos, así que es casi imperdonable el no hacerlo.
De entre todas las herramientas que puedes utilizar para conocer las visitas de tu sitio, sin ninguna duda la mejor opción es Google Analytics. La cantidad de datos que ofrece es casi abrumadora, es el más fiable de todos y además, es gratis. Así que en esta entrada te voy a explicar paso a paso cómo instalar Analytics en tu WordPress.
Pero como siempre, lo primero es un poquito de teoría para entender todo mejor.
¿Qué es exactamente Google Analytics?
Analytics es una herramienta que ofrece Google para medir las estadísticas de una página web. Es el más popular de Internet y lo usan millones de personas, tanto usuarios particulares, como profesionales y agencias de marketing o SEO.
Su lanzamiento fue en 2006, y desde entonces no parado de evolucionar e incluir nuevos informes y métricas. Con Analytics no solo vas a saber cuántos usuarios visitan tu web (incluso en tiempo real), si no que vas a tener datos sobre su procedencia, su comportamiento en el sitio, el dispositivo desde el que entra, su proveedor de Internet…
También incluye otras funcionalidades más avanzadas, como la posibilidad de registrar las conversiones de una tienda online, o la vinculación de los informes con AdSense o AdWords, aunque esto ya lo dejaremos para otra entrada más técnica.
De momento te voy a enseñar los datos más relevantes para un usuario normal, los que deberías tener controlados sin marearte con cientos de informes más complejos.
El número de visitas
La razón de ser de cualquier página web: las visitas. Deberías estar siempre al tanto del número de visitas diarias que tiene tu sitio. Con el tiempo, podrás hacer comparaciones y ver si tu sitio está creciendo, está estancado, o si cada vez tiene menos tráfico. Conociendo el número de visitas de tu web a lo largo de tiempo sabrás si estás yendo por el buen camino.
El comportamiento de las visitas
Con recibir tráfico no acaba todo. Tienes que tener un tráfico de calidad, y que vaya saltando por las páginas de tu web el mayor tiempo posible.
Estos datos los puedes analizar con el informe de la duración de las visitas en el sitio, el número de páginas vistas, y el porcentaje de rebote. Aquí no hay una regla escrita para saber qué números o porcentajes son buenos o malos. No es lo mismo una página web de memes, que otra de documentales online que la de un fotográfo. El comportamiento de un usuario en cada tipo de página es distinto. Pero por normal general, cuantas más páginas vistas y duración en el sitio mejor, y cuanto más alto sea el porcentaje de rebote, peor.
*Nota: El porcentaje de rebote, según el propio Google, mide el número de usuarios que abandonan una web desde la misma página por la que han entrado, pero sin interactuar con ella.
Cuándo te visitan
En los informes de Analytics verás que se detallan las visitas por meses, semanas, días e incluso horas. Con esta información, puedes ver cuándo hay más actividad en tu sitio y qué día y a qué hora te conviene más lanzar una actualización, una oferta, o algo por el estilo.
Desde dónde vienen
Las personas pueden llegar a tu web de varias formas. Pueden llegar a tu web gracias a una búsqueda en Google, pueden llegar desde un contenido que se ha compartido en las redes sociales, o pueden llegar a través de un enlace directo que han visto en otra web o que otro usuario le has pasado. Gracias a Analytics, vas a poder conocer el porcentaje de visitas que llegan de cada forma.
Lo normal es que la mayor parte del tráfico lo recibas desde buscadores como Google, Bing o Yahoo. Pero dependiendo del tipo de sitio, por ejemplo, el de los memes, lo normal sería obtener la mayor parte del tráfico desde las redes sociales.
Alta en Google Analytics
Lo primero es crear una cuenta de Analytics. Para ello deberás tener una cuenta de Gmail y visitar esta página. Si no la tienes, tendrás que crear una cuenta haciendo clic en «Más opciones».

Una vez que te hayas registrado o hayas iniciado sesión en tu cuenta de Gmail, llegarás a una ventana como la siguiente. Aquí es donde se vincula tu cuenta de Gmail con la de Analytics.

Haz clic en el botón registrar para pasar a la página de configuración. Deja la pestaña «Sitio web» activada, e introduce los datos de tu sitio: nombre de tu página web, tu url, la categoría de tu sitio y la zona horaria. Las otras 4 casillas finales vienen marcadas por defecto, y permiten a Google recopilar datos de cuenta de forma anónima para la mejora de sus productos.

Una vez completes todos los campos, haz clic en «Obtener ID de seguimiento», en la parte inferior de la página. Saltará un popup con los términos y condiciones de Google, que deberás aceptar.
Y listo. Ya tienes tu código de seguimiento:

Pero claro, este código por si solo no funciona. Ahora hay que incluirlo en tu web de alguna manera, pero de momento no cierres esta página.
Cómo instalar Google Analytics en WordPress
Como casi siempre, en WordPress hay varias formas hacerlo: la rápida (con un plugin), y la más óptima (tocando un pelin de código). Yo te voy a explicar las dos formas, pero comenzando por la «complicada», para ahorrarte un plugin y mejorar la velocidad de carga de tu WordPress.
Instalar Analytics en WordPress sin plugins
Es muy sencillo instalar Analytics en una página web de WordPress. Aún así, ten en cuenta que vas a tocar códigos y archivos importantes de tu web, y aunque si sigues todo al pie de la letra no vas a tener problemas, si no estás familiarizado con estas cosas sería buena idea hacer una copia de seguridad de la web, por lo que pueda pasar. Y si no lo ves claro, mejor optar por usar un plugin.
Añadir el código de Analytics en el archivo header.php.
Este archivo lo puede localizar a través del menú Apariencia > Editor, o bien puedes buscarlo a través de FTP. Lo puedes encontrar en la carpeta wp-content > temas.
Descarga el archivo en tu PC y edítalo con el bloc de notas para añadir el código de la página de Analytics, el que empieza por <!– Global site tag (gtag.js) – Google Analytics –>, justo después de la etiqueta <body>. Guarda los cambios y vuelve a subir el archivo por FTP.
Instalar Analytics en WordPress con un plugin
Si no te atreves a tocar los archivos de tu web, WordPress siempre tiene una solución en forma de plugin. Aunque hay muchos, para este caso yo te recomiendo el plugin MonsterInsights.
Es el plugin más popular para añadir tu cuenta de Analytics, seguramente por la facilidad de su uso. Este plugin tiene una versión Premium con opciones para ecommerce, AdSense, etc. pero la versión básica para la mayoría de los usuarios es suficiente.
Para poner en marcha el plugin lo primero es instalarlo y activarlo.

Una vez que ya está activado, aparecerá una barra en la parte superior de tu escritorio de WordPress indicándote que el plugin aún no ha sido configurado, con un enlace que te llevará directamente a la página de los ajustes.
El proceso de configuración es sencillo, el mismo plugin te irá guiando. Lo primero es hacer clic en el botón azul para conectarlo con tu cuenta de Google.

Se abrirá un popup en el que se te pide que añadas un número para identicarte. Este número lo puedes conseguir haciendo clic en el botón del mismo popup, y siguiendo los pasos para iniciar sesión con la cuenta de Google con la que te registraste antes.
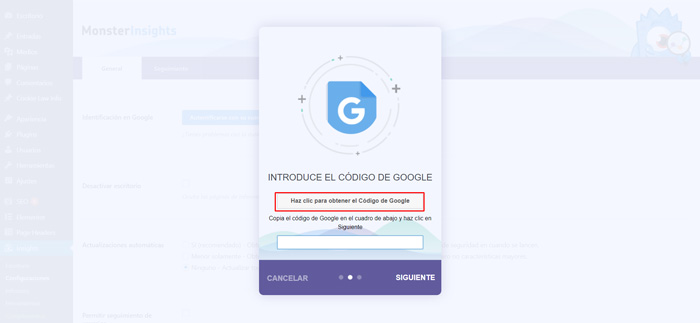
Te darán un código de números y letras bastante largo que deberás pegar en la caja de texto y hacer clic en Siguiente. El último paso es simplemente elegir tu perfil, es decir tu web.
Y listo, ya tienes configurado tu WordPress con el código de Analytics. A partir de ahora irás recopilando la información de todo bicho viviente que pase por tu web 😉
En el menú Insights > Escritorio, verás todos los informes de los que te hablaba antes. Eso sí, tienes que dar tiempo a que el tráfico comience a llegar y el plugin se ponga a funcionar.
Cómo ver las estadísticas de Analytics
Si has configurado Analytics sin usar plugins, o si quieres ver en detalle todos los informes, puedes hacerlo en la propia página de Analytics. Ahí es donde se encuentra toda la información obtenida de las visitas repartidos en varias clases de informes, que son los siguientes:
- Tiempo real: En esta pestaña podrás ver en tiempo real el número de usuarios que hay en tu sitio y qué páginas están visitando.
- Audiencia: Aquí puedes ver el resto de visitas.
- Adquisición: Te dice a través de dónde están llegando las visitas a tu web.
- Comportamiento: Te muestra qué hacen los usuarios una vez que han aterrizado en tu página web.
- Conversiones: Una pestaña un poco más avanzada, donde puedes marcar objetivos y ver cuáles se están cumpliendo.
Y hasta aquí esta entrada sobre Analytics. Esta herramienta daría para hacer un máster, pero no es el objetivo de este post. Pero ahora que ya has instalado Analytics en tu WordPress, si te sumerges un poco en sus informes verás la barbaridad de datos que se pueden obtener de una simple visita. Seguramente encuentres cosas muy interesantes.
Espero que este post te haya servido de ayuda, y si quieres tener controladas a tus visitas pero te da mucha pereza ponerte, puedes contratar un servicio de mantenimiento para tu WordPress.
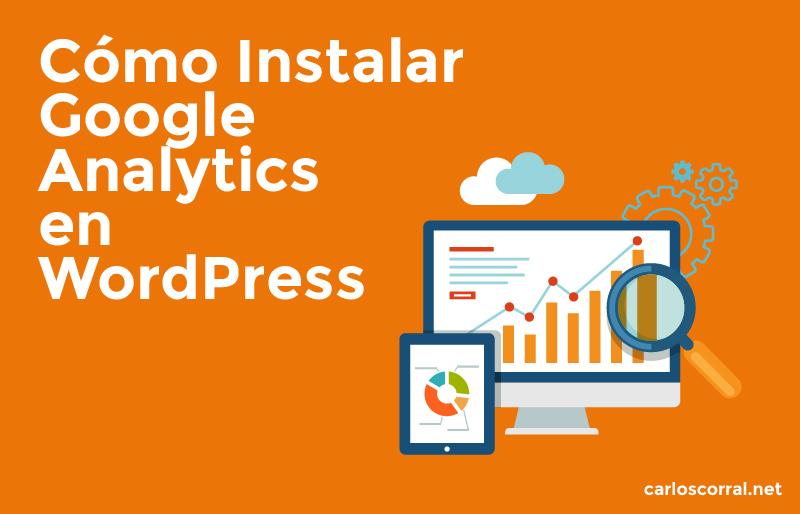

Fabuloso post, muy bien explicado, me ha ayudado mucho para hacer el seguimiento de mi Web con Analytics. Gracias por compartir Carlos!
Me alegro que te haya servido María, muchas gracias por tu comentario 🙂
Hola, me estoy iniciando en estas lides. Excelente guía. Espero iniciar mi Blog de comentarios sobre interés general. Muchas Gracias
Muchas gracias Rodrigo, me alegra saber que te ha sido útil.
Mucha suerte con tu proyecto!
Excelente, muchas gracias